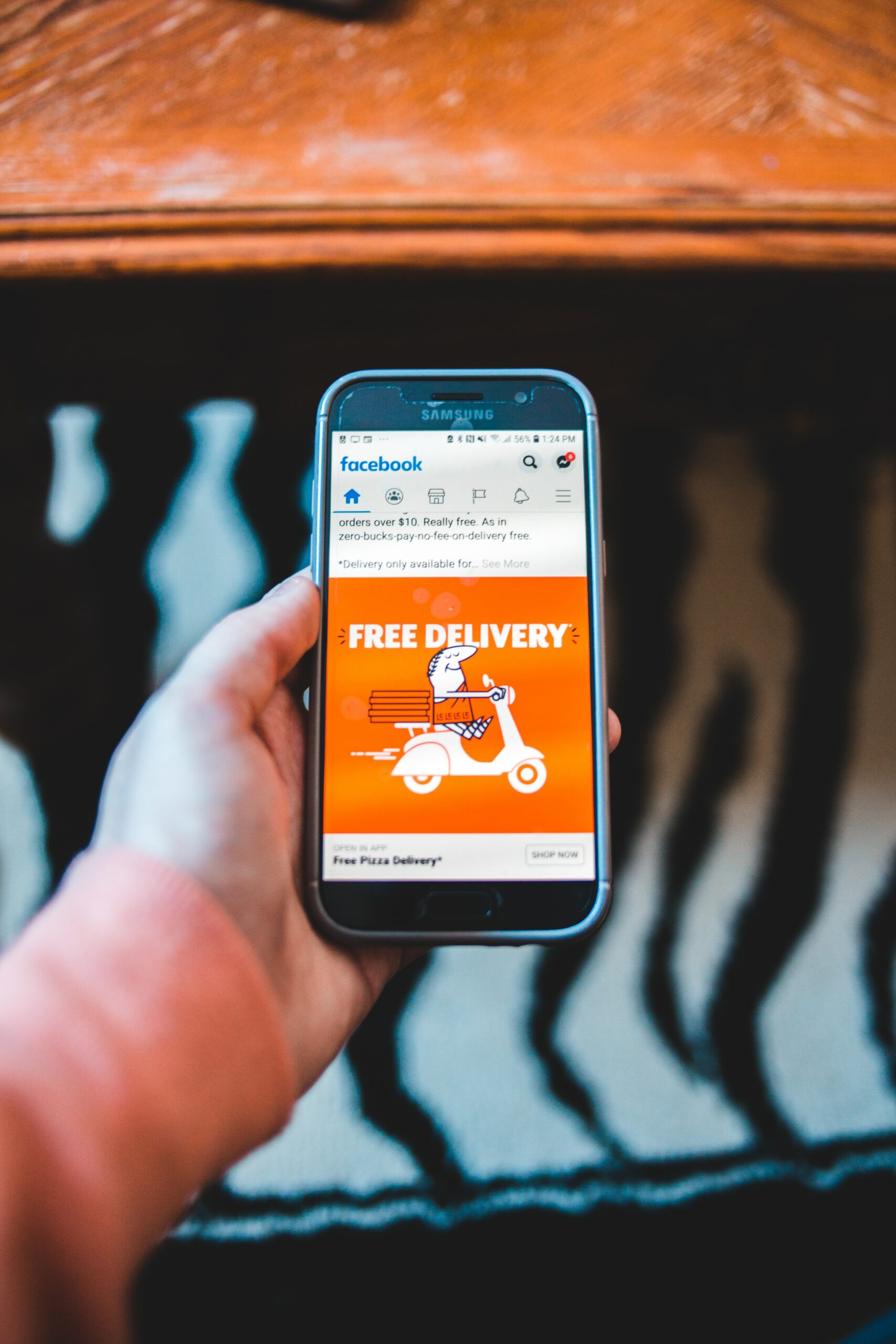Access to privacy settings in Facebook changes according to the devices where the application is used.
Protecting your personal information on social networks and applications is very important to prevent it from being used for a purpose other than that for which it was initially provided. That is why below we will tell you how you can improve the privacy of your Facebook account.
To which we will add a quick guide on how to use the 10 main privacy settings available on the platform.
Because as we all know, accessing these Facebook privacy controls can sometimes be a real headache.
How to modify the privacy settings of your Facebook account?
To begin with, you should know that access to privacy settings on Facebook changes according to the devices where the application is used. These can be a mobile browser, a mobile app, or a desktop browser.
It is best to make changes to your privacy settings from a desktop browser and follow the steps below:
Open Facebook in a web browser on your desktop computer and sign in to access the account. Press the icon with a down arrow in the upper right corner of the page to display the account menu. Look for the option to Settings and Privacy. Then in the Settings and Privacy menu click on Settings. In the Settings section you will find all the settings in the Privacy section. Some additional settings can also be found in the Profile and Tagging section.
The 10 privacy settings you should consider
Control who can see your posts
Do you want to prevent anyone from accessing your posts? With these steps it will be very simple:
Log in to Facebook from a computerPress the down arrow icon located in the upper right corner of the page and look for the Settings and Privacy section.Then go to the Privacy section and look for the option Who can see your future publications? Click edit and configure the audience as best suits you.
Block a user
Blocking a user on Facebook is a way to protect ourselves from interaction with other users and to be able to do so you will only have to:
Go to the Settings section of the browser. Click on Blocking and select the option to block users. Type the name of the user you want to block and select Block.
Do not allow your account to be found with your phone number or email
Prevent people from locating your Facebook account through your phone number or email using an app setting. You just have to follow these steps:
Go to your browser's Settings page and click on Privacy. Look for the section How people find and contact you and select the option of Who can find you using the email address you provided?. There you can edit the settings and prevent them from finding you that way.
Require your approval before posts you're tagged in appear on your profile
In order for Facebook to request your approval before the posts in which you are tagged appear on your profile, you will only have to look for the Settings option in the browser.
Find the Profile & Tagging section. Click Review and turn on the option to Review posts you're tagged in before the post appears on your profile by swiping the toggle to the right.
Limit the audience of your oldest posts
Surely you have some old posts that you don't want to share with some people. In order to configure your account to limit their access, just go to the Configuration section.
There look for the Privacy option and click on Your activity. Click on Limit the audience of old posts in your timeline. Select the option to Limit previous posts and confirm that you want to do that to set the visibility of all old posts only to friends .
Eliminate the appearance of your profile in search engines
On Facebook it is possible to configure your privacy to avoid appearing in search engines like Google, you just have to follow these steps:
Go to Settings and click Privacy. Find the How people find and contact you section and click the Do you want search engines outside of Facebook to link to your profile? Select the Edit option and clear the check box .
Choose who can post to your timeline
Select the Settings option. Click Profile & Tagging. Look for the Who Can Post to Your Profile option and click Friends. Change it to Only Me.
Limit permissions for games and apps
Don't let apps and games access your information and set your privacy to keep it protected.
Find the Settings option and click Apps and Websites. For any permissions you no longer want to grant, click Remove.
Keep your friends list private
Hide your friends list and keep it private to protect your safety.
Go to Settings and click on Privacy. In the section How people find and communicate with you you will find the option Who can see your friends list? and select Edit. A menu will drop down and you will have to select a smaller audience as Friends or Friends of friends.
See your profile as others see you
Finally, take a look at your profile as others see it to identify if there is any data that puts your information at risk or simply see if there is something embarrassing in front of everyone.
Click the three-dot menu below Edit Profile and choose View As.